Assigning Items to Jobs
Overview
Any number of equipment and personnel can be assigned to scheduled jobs, sub-jobs,
potential jobs, and miscellaneous jobs. The following diagram describes the
Equipment and Personnel window.
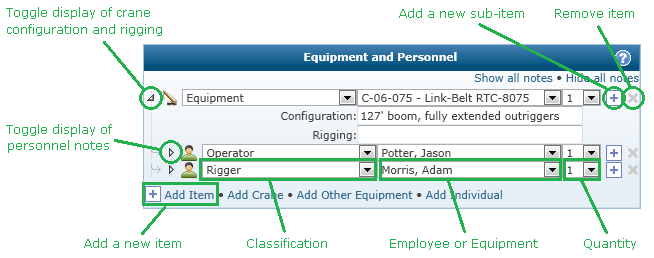
To assign equipment or personnel to the job, press the "Add Item" button.
A new row will be added. Select the classification you want to assign to this
job, such as "equipment", "rigger", or "other equipment". After making your
selection, the listbox to the right will be filled with all items that fit the classification
you chose. For instance, if you select "Operator", only the employees classified
as operators will be listed. Select the "Individual" classification
to list all employees.
You may wish to assign sub-items to equipment or personnel that you have already
added. For instance, if you have two cranes on a job, you may want to assign
specific employees to each crane. To do so, first assign your crane to the
job as described above. Then click the "+" button to the right of the crane.
A sub-item will be added. It will be indented below the crane to show that
this employee is associated with the crane above it.
To delete an item, press the "X" button next to the item you wish to delete.
It will be grayed out, signifying that it will be deleted when you press the "Save
Changes" button. The item will not be deleted until you press "Save Changes".
* The current interface allows a maximum of 30 equipment and personnel per job.
If you need more please contact customer support.
Employee Classifications
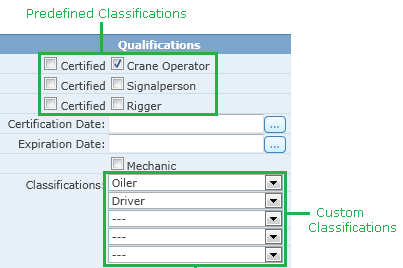
iCraneTrax comes with a predefined set of classications including Operator, Rigger, and Mechanic.
From the "Employee" page, you can specify which classifications each employee can be assigned to on jobs.
For instance, when you select the "Operator" classification when editing a job, only those employees that you have marked as "Crane Operator" will appear in the list.
You can also add custom classifications such as Oiler or Truck Driver.
Account Administrators can define custom employee classifications by clicking the "Settings button in the toolbar.
After that, you can add classifications for your employees by visiting the "Employees" page.
Automatically Add Fields to New Jobs
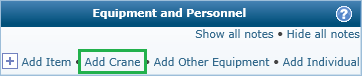
You can choose to have sub-fields automatically created any time you press "Add Crane" while editing a job.
To do so, Account Administrators can go to the "Equipment and Personnel" section on their Account Settings page...

Account Administrators can also choose to have a crane automatically added to new jobs by placing a check in the appropriate boxes.
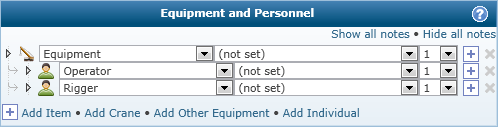
With the settings shown above, the fields to the right will automatically be generated any time you create a new scheduled job.